Changing Filter Parameter Values and Constraints
Manually Setting Filter Parameter Values and Limits
MSO allows you to manually adjust filter parameter values and also to use the optimizer to find an optimum set of filter parameter values. For any filter parameter, you can manually specify whether or not the optimizer is allowed to alter it. If you permit the optimizer to modify it, you can specify the range of permissible values the parameter can take on (the constraints for the parameter). If you do not allow optimization of the parameter, the parameter will retain its user-chosen value unless you change it manually. You can perform these manual parameter value changes using the Properties window.
Using the Properties Window
Let's say you've added some parametric EQs to your filter channels. After doing so, you can select the filter icon in the Config View on the left, and you'll see its properties displayed in the Properties window on the right as shown below.
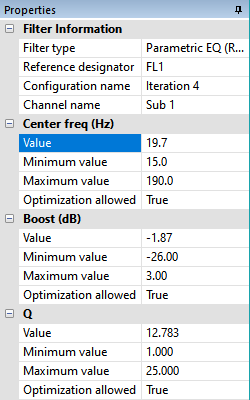
The Properties window is where you can examine and alter filter parameter values and their constraints. The first group of properties shown in the Properties window is Filter Information, which is just a description of the type of filter, its reference designator, and the configuration and filter channel to which it belongs. You cannot change this information. The second and subsequent groups are the filter parameters, which can be changed. In the case of the Parametric EQ, the parameters are Center frequency in Hz, boost in dB, and Q. Each parameter has four properties: its value, minimum and maximum allowable values, and whether or not the optimizer is allowed to adjust the parameter's value. You can alter the properties of any parameter by clicking in the field containing the value and editing it directly. After doing so, press Enter to finalize the change. The text of the value will then change to bold.
Tuning Parameter Values in the Properties Window
When you click on the Value property, a spin-button control will appear, allowing you to adjust the parameter value by pressing and holding the left mouse button down on a spin button arrow as well. This is illustrated below.
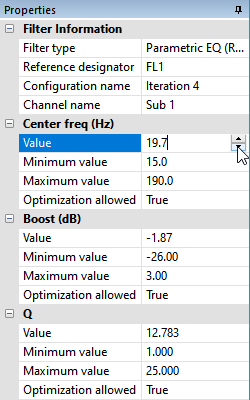
When you tune a parameter while a graph having traces that depend on the value of the parameter is currently being displayed, you can see the effect of tuning that parameter in real time by pressing and holding the spin button. This changes the parameter value and the graph updates continually in real time to show the effect.
Parameter Locking
Parameter locking refers to setting the Optimization allowed property of a filter parameter to False in order to prevent the optimizer from changing its value.
In the examples illustrated above, if you lock some, but not all parameters of the PEQ filter FL1 using the Properties window, its icon in the Config View will become light gray.
If you lock all three parameters of FL1, its icon will become dark gray to indicate that this filter no longer participates in the optimization. This is illustrated below.
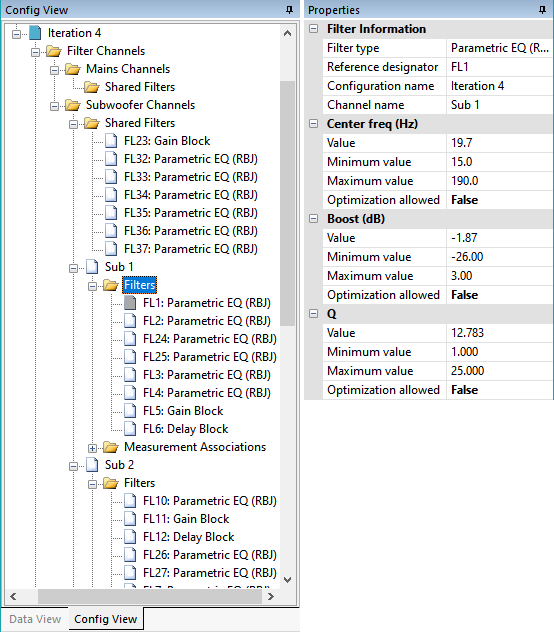
An easier way to do this is via context menus in the Config View. If you select a filter in the Config View and right-click on it, you'll see menu items to lock or unlock all the parameters of the filter. By invoking the context menu at various levels of the hierarchy in the Config View, you can do the following operations.
- Lock/unlock all parameters of a filter
- Lock/unlock all parameters of all filters in a sub or main speaker channel
- Lock/unlock all shared-channel filter parameters for the subs or main speakers
- Lock/unlock all parameters of all sub filters or all main speaker filters
- Lock/unlock all parameters of all filters of a configuration
By exploring the context menus at various levels of the Config View hierarchy, you can see all the possibilities.
The Different Methods of Specifying Filter Parameter Values and Limits
A thorough discussion of this topic is provided in the Tips and Tricks topic.